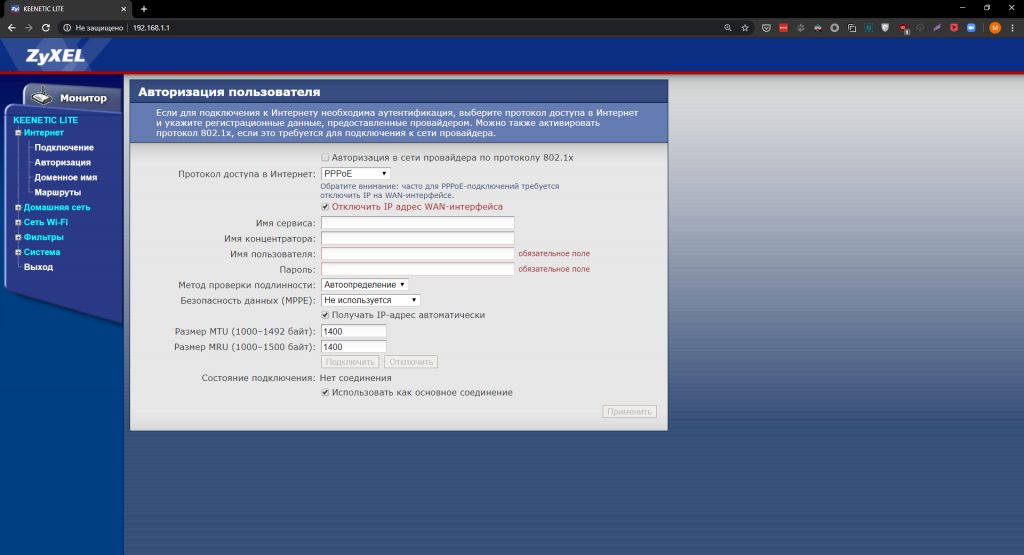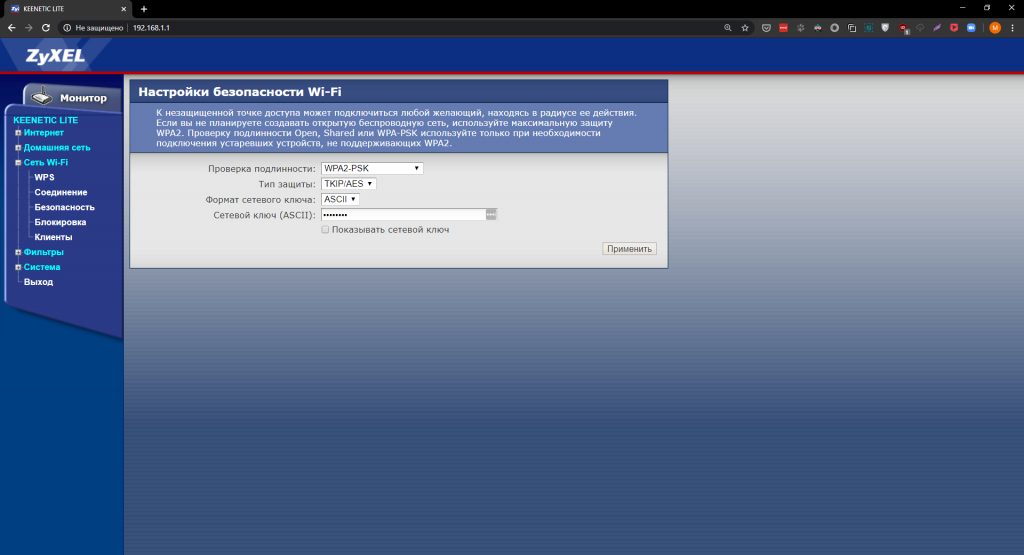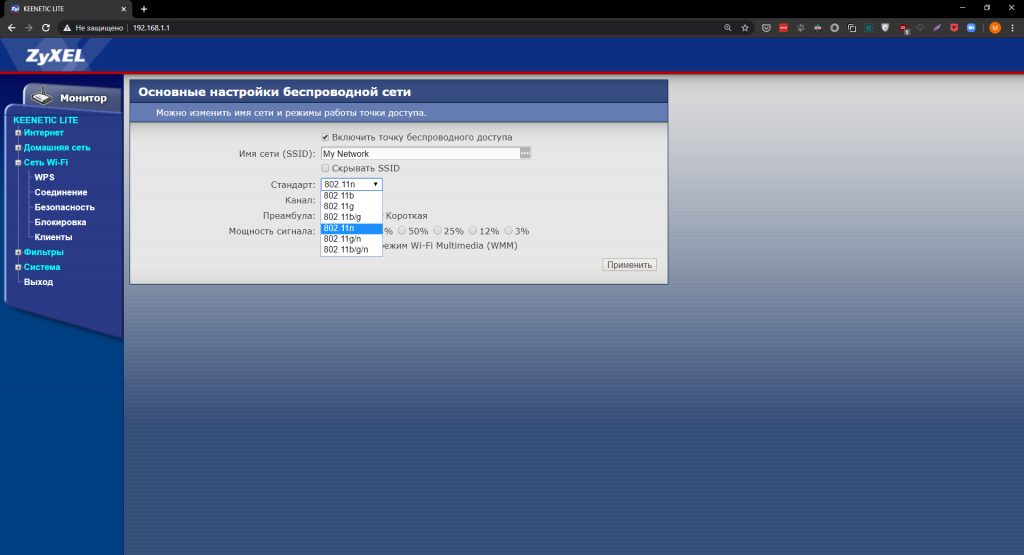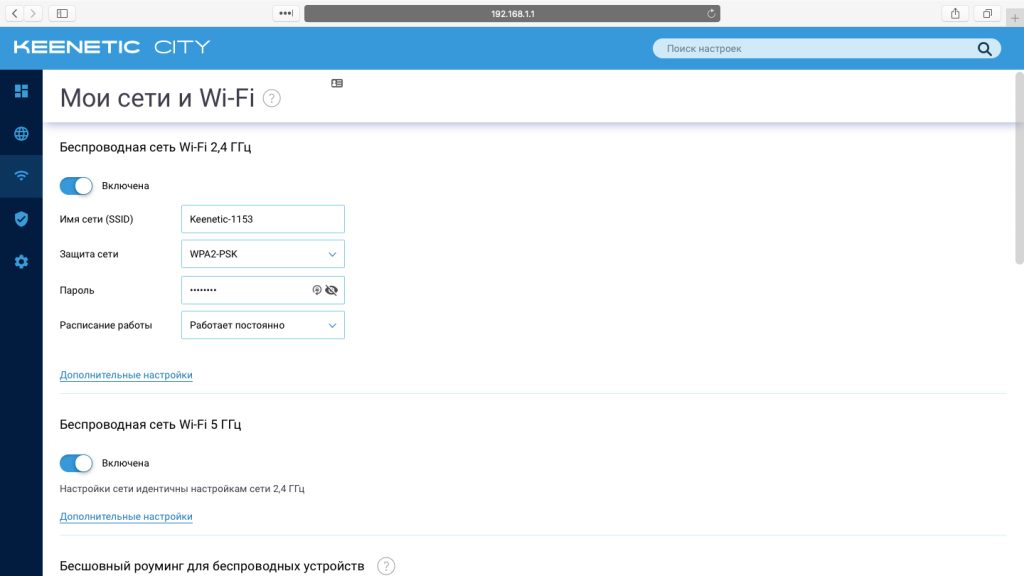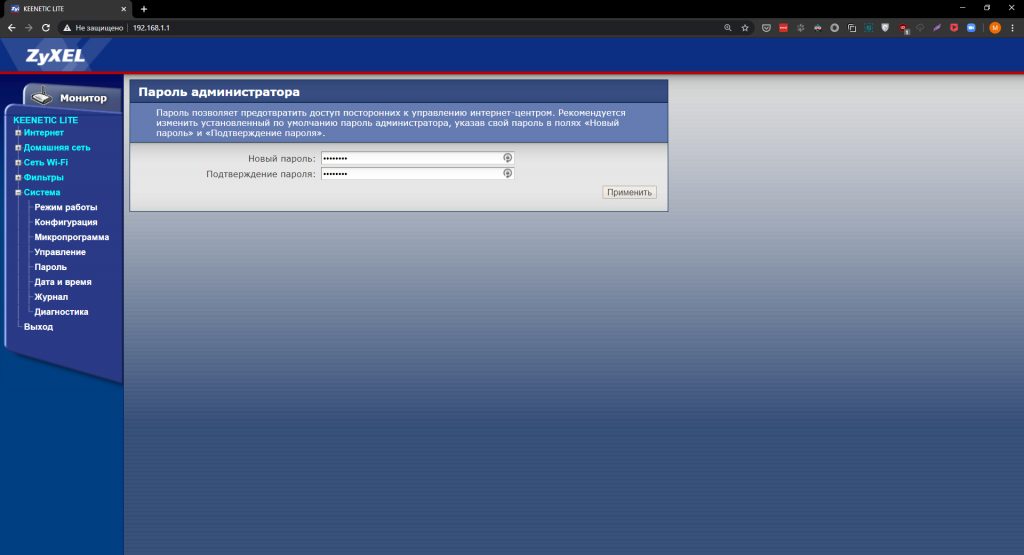How to configure a router without the help of a specialist
Just a few steps separates you from a stable wireless internet connection.
The names and location of the parameters in the interface depend on the manufacturer and model of the router. Therefore, we will describe a general setup principle that should help you regardless of the device.
1. Connect the router to the Internet and your computer
First, plug the router into a power outlet. If your device has a power button, press it. Then wait two to three minutes for the router to boot up.
Plug the ISP cable into the WAN (or Internet) port of your router so that it can access the Internet.
Now connect your device to your computer. To do this, plug one end of the network cable into any LAN port of the router, and the other into the network card connector on the PC.
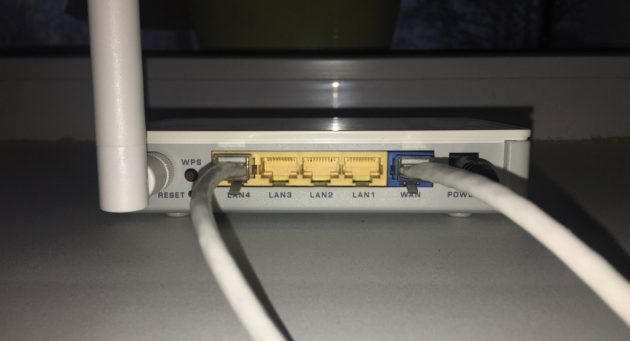
Instead of a LAN cable, you can use Wi-Fi to connect the router to your computer. In this case, open the Wi-Fi menu on your PC and start searching for wireless networks.
When the device detects your router's network, connect to it. Its name must match the router model. If you need to enter a password, look for it on the underside of the router. But, most likely, the wireless network will be unsecured.
2. Enter the router settings
Open any browser . Type 192.168.1.1 or 192.168.0.1 and press Enter. One of these IP addresses should lead to the router's settings menu.
If both options do not work, look for the desired address on the bottom panel of the router or in the documentation for it. There you will also find the username and password required to enter the settings.
3. Set up your internet connection
Most providers transfer the settings to the router automatically immediately after connecting the Internet cable. Check if this is the case in your case. Open a new browser tab and try visiting multiple sites. If they load, everything is already set up. Then you can skip this point.
If the Internet does not work yet, you will have to configure the connection manually. To do this, go to the WAN section, "Internet" or with a similar name - depending on the router model - and specify the required parameters. Usually this is the login, password and network protocol (for example, PPPoE or L2TP), which are required by the provider.
All necessary settings must be specified in your Internet connection agreement. They can also be clarified by contacting the provider's support service. In addition, the required parameters can be listed on his website - in the user's personal account.
If you bought a router from your hands or have already used it with another provider, it is better to reset the old settings first. This can be done using the Reset button on the case. Most often, to reset, you need to hold it down for a few seconds.
4. Configure your wireless network
Now all that remains is to set up a Wi-Fi network so that the router can safely and quickly distribute the Internet to all your wireless devices.
To do this, open the section "Wi-Fi network", "Wireless network" or with a similar name. Here you can set a password for your home network, as well as select its name, standard and range.
Set Wi-Fi password (network key)
By default, the new router's Wi-Fi network is not password protected. Therefore, any person who is in the coverage area can connect to it.
If you don't want your neighbors to use your internet, turn on password protection. Choose the strong WPA2 ‑ PSK encryption standard and enter a combination that's easy to remember but hard to guess.
Choose a Wi-Fi standard
The maximum wireless speed depends on the Wi-Fi standard you are using. If your device supports 802.11ac, select it. This is the most modern and fastest standard. But some old gadgets may not be compatible with it.
If you don't see 802.11ac listed, choose 802.11n, which is a slower but still valid standard. It is supported by all modern devices.
For convenience, enter a new network name that will allow you to quickly find it among other connections.
Select Wi-Fi band
If you have a dual-band router, two wireless modes will be available in the settings: 2.4 GHz and 5 GHz. You can choose any of them. However, 5GHz is usually less loaded and therefore provides faster Wi-Fi speeds than 2.4GHz. At the same time, the radius of its coverage is lower and not all devices support the 5 GHz band.
If you wish, you can activate both modes, then the router will create two wireless networks in different ranges. Don't forget to put a password on each one.
5. Change the password to enter the router settings (administrator password)
Putting a password only on the wireless network is not enough. It is equally important to protect the router itself. The default password for entering the router settings shown on the bottom panel is usually too simple. Outsiders can guess it. To prevent this from happening, come up with a more complex combination.
You can set a new password in the settings section called "System", "Device", "System Tools" or similar.
6. Install the router in an optimal location
Place the router as close to the center of the area in which you want to use Wi-Fi as possible. Then the signal will be approximately equally available to all connected devices.

Consider physical barriers whenever possible. The fewer walls, furniture, and other objects between the receiving device and the router, the better the wireless network will work.